Friday, August 28, 2009
Wednesday, August 19, 2009
Strong Performance in 2Q by the $1B+ Peer Group
At June, there are 154 credit unions in the "Billion Dollar Club." Callahan's First Look program provides early insight into the performance of the nation’s largest credit unions. These represent roughly 44% of all credit union assets. View the entire list here.
Most of these credit unions (124) saw positive member growth, with Alliant (IL) posting the largest gain of 17.6%, nearly tripling the group's average of 6%. Patelco (16.7%) and SchoolsFirst (14.6%), both in California, come in second and third at success in attracting new members. (While mergers contributed to the growth of some credit unions we have removed credit unions whose mergers were the dominant factor in their annual growth.)
Trumark Financial (PA) led the group in share growth, posting an increase of 35.4%. Right behind was Teachers (NY) with 30.4% and Anheuser-Busch Employees (MO) with 28.9%. The distribution of share growth had greater variation than member growth, as some credit unions pulled back on share promotions to preserve their capital ratio. Beyond increased personal savings rates, Anheuser-Busch Employees saw increased flows due to Anheuser-Busch's sale (and the resulting stock sale) to InBev. Twenty-three credit unions saw a decline in total shares.
The fastest growth on the share side came from IRA/Keoghs (18.2% annual growth) and money market accounts (13.8%). Over 50 of the Billion Dollar Club credit unions now offer Health Savings Accounts (included in the share totals above).
On the lending side, four credit unions grew their loan portfolios by more than 20% for the 12 months ending June 2009:
- Public Service Employees (CO) 25.73%
- Randolph-Brooks (TX) 21.97%
- Teachers (NY) 20.66%
- Chevron (CA) 20.48%
Mortgages were a primary but not exclusive factor in their growth. A diverse strategy across a variety of products, including auto and business loans, propelled these credit unions to the top of this list. The top three credit unions above grew auto loans double digits with Teachers nearly doubling their portfolio from last year.
Record 1st mortgage sales on the secondary market did keep balance sheet loan growth down for some, even as origination volume soared. Bank-Fund Staff (DC) posted an almost two-fold growth in loan originations and is on pace to exceed its record loan originations set in 2003.
Monday, August 3, 2009
First Look Data is ready! A Look at Alpha & Leader Tables
But, it is true that First Look is ready. I just downloaded the First Look file and now have over 3,000 credit unions to analyze using 2Q data. For you data & analysis nerds out there, now is the time to start raggin' on your colleagues that DON'T use Peer. Light up the CFO listserv with 2Q fun facts that only YOU know, while they struggle to use NCUA.gov to get data. Ok, enough trash talking. Back to Custom Graphing.
Where were we? I've covered all the Single Credit Union or Peer Group charts, as well as the various Historical tables. Let's move on to Lists under both All Comparisons and Detailed. First a quick note about the difference between the two sections.
All Comparisons: By default, these graphs will show data for the primary and any comparisons you have selected. The CUs within those Peer Groups, by default, do NOT show on these charts. However, you can add them simply by selecting "Include all credit unions that comprise the selected comparisons" on the Account Selection screen. In essense, you've just upgraded to the Detailed group of graphs.
Detailed: By default, these graphs will show data for the primary and ALL the CUs that make up the comparisons, but NOT show the comparisons if they are an aggregated Peer Group. You can also add in the Peer Group averages by selecting "Just show selected comparisons" on the Account Selection screen. This is really mislabled in this case and should "Also include selected comparisons". I'll suggest that to the team.
Wow. I'm tired just writing that. Ok, on to the custom graphs. Alpha & Leader Tables.
Basically the same thing, but one sorts the data alphabetically by default; the other sorts by the first account code, highest to lowest, to create a ranking report. Pretty straightforward. In addition to the difference listed above (All Comparisons v. Detailed), you can always click on any column header to sort the data by that row. So, for accounts where LOWER is better (delinquency, efficiency etc.), just click that column header to reverse the listing.
Sunday, August 2, 2009
Downloading First Look Data
Now that you're ready for First Look data, go to File --> Import --> First Look Data. Follow the prompts and you're done! That was easy. Reminder: The First Look file is not the complete 5300 (it's about 90% of it). So, every once in a while, you may click on a graph or table and get a message that says "this data is not available in the First Look data file" (ex. the CUSO investments schedule).
You'll now see First Look 2Q on the cycle pull down menu. Three things to note:
1. If you want your primary to be a CU that isn't in the First Look file, you need to "cycle back" to 1Q before you go to select them on the Primary/Comparisons screen. Why would you do this? Well, for me, I still need to look up credit unions that may not yet be loaded for other reasons that evaluating 2Q performance.
2. If you get a weird "there is no data at row 0" message, cycle back to 1Q and click around on some graphs. Then go back to 2Q data and all should be fine. No one I have talked got this error, but I did on my laptop at home. Might as well give you a workaround if you're in the 1% like me that got this weird error.
3. Check back soon...as I type this, more CUs are being processed for the next load.
Monday, July 27, 2009
Success!! NCUA re-releases 4Q data
New approaches and better action steps to handle both valuation and accounting treatment of loss estimates are needed. To date, NCUA has handled neither well. There will, however, be opportunities to improve the current situation and define new approaches in the months ahead.
The immediate issue is understanding how the uncertainty and muddied waters now surrounding the call reports occurred."
We submitted a FOIA request to NCUA to re-release the data and almost 100 peer-users supported this effort by emailing NCUA their support of this effort. Now, the first step has been taken. NCUA has re-released 4Q data with all of the refiled reports. The software is preparing this data file for use in Peer so you can also have access to the complete data. More information to be sent later this week.
Tomorrow...back to custom graphing!
Thursday, July 23, 2009
New Deposit Analysis CRC available
A colleague of mine, Dane Coalson, hosted an event on analyzing deposits. I regret to say I missed it (was overseas) and if you did too, you can still watch the recording on CUtv. Click here.
Password: Deposits507
Dane also posted a CRC file with 11 graphs from this event. You can get it on www.p2psoftware.com under Resources. Or click here.
You can read more on CreditUnions.com in his article Using the Power of Data to Identify Trends and Opportunities in the Share Portfolio
Tuesday, July 21, 2009
Custom Graphing: Historical Charts (love these...)
Ok, today's lesson: History tables. There are two...and a great way to access data that you can export to excel to manipulate (for good....not evil...keep repeating.) I demonstrate a way to use this report to calculate quarterly values for accounts reported YTD in a previous blog post.
 With the first option, Single CU/PG History, you create a table of values for multiple accounts for a single entity over time.
With the first option, Single CU/PG History, you create a table of values for multiple accounts for a single entity over time. The second option, All Comparisons History, creates a grid of historical values for a single account for all your comparisons. WARNING: Do NOT select "Include all comparisons that comprise the selected comparisons" on the Account Selection screen unless you have a SMALL peer group selected or PLENTY of time to let Peer run. (I don't think the original specifications even meant for that option to be available ... )
The second option, All Comparisons History, creates a grid of historical values for a single account for all your comparisons. WARNING: Do NOT select "Include all comparisons that comprise the selected comparisons" on the Account Selection screen unless you have a SMALL peer group selected or PLENTY of time to let Peer run. (I don't think the original specifications even meant for that option to be available ... ) Why would you use this? Couple reasons I can think of...As I said in a previous blog post, Peer can do a lot but sometimes you need to put data in Excel to create a specific graph. This report allows for a quick pull and export.
Why would you use this? Couple reasons I can think of...As I said in a previous blog post, Peer can do a lot but sometimes you need to put data in Excel to create a specific graph. This report allows for a quick pull and export.I use this report a lot to spot data inconsistencies. Example: I was helping a client pull data on mortgage sales on the secondary. There was a huge bump in one quarter so I pulled an All Comparisons Historical report to see the underlying data. Found that one CU had reported their YTD sales incorrectly back in 2003 by adding an extra zero (I verified against NCUA's report--it's still wrong there too).
How do you use these reports? Would love your feedback. Please comment.
Friday, July 17, 2009
Custom Graphing: 3 Column Charts for Single CU/Peer Group?

1. Single Cycle: This one shows you a different column for each account in a single cycle. Not sure how often you'd use...but here's an example to show the total $ outstanding for various components of the loan portfolio.

2. Historical: This one is more useful. It shows you multiple accounts going back over time for a single CU or PG. This is the same as the line chart next to it. I usually use columns when measuring balances and the line for ratios. Not sure why...Here are 2 examples:

 3. Stacked Column (Historical): My favorite. Use this to look at composition changes historically. Here is an example showing the changing composition of the average credit union share portfolio over time. (I'm using the "All US" peer group...thus the 'average' composition for the entire industry). Note the shift toward share certificates starting in 2006...
3. Stacked Column (Historical): My favorite. Use this to look at composition changes historically. Here is an example showing the changing composition of the average credit union share portfolio over time. (I'm using the "All US" peer group...thus the 'average' composition for the entire industry). Note the shift toward share certificates starting in 2006... Bonus! I just learned something myself. You can use the Type menu above this chart to turn it into a stacked area chart. This yields the same result as having selected the Area Chart. Yay. Once less blog post.
Bonus! I just learned something myself. You can use the Type menu above this chart to turn it into a stacked area chart. This yields the same result as having selected the Area Chart. Yay. Once less blog post.
Note: the Account Selection screen is the same for all of them...just realize when you select type 2, each account code you is a different column. For type 3, each account code is stacked on top of the others, rather than next to them.
And with that bonus find, I'm treating myself to a 3-day weekend (I'm actually on a 7-day vacation as you read this but I felt compelled to prepare tips for my 3 loyal Jedi-in-training while I am overseas.) My next post will be on Tuesday, July 21 and cover Historical Tables.
Thursday, July 16, 2009
Custom Graphing: Ranking Report (ex. Productivity & Efficiency)
This report answers the question "What is your standing compared to your peers?."
So what does it show? The Standing Report compares your primary CUs performance in however many areas you want against all other CUs in the comparison sets. It shows your actual performance, rank out of the total # of CUs, the other CUs' average performance and what percentile your performance falls into.
Let's look at Productivity & Efficiency to tie together what you learned earlier in the week with the Formula Wizard post and today's lesson.
Begin by selecting the Standing Report. Click on the binocular image on the first line and navigate to Ratio & Scoring --> Productivity & Efficiency.
 Double-click on each formula you want to include on the report (you'll see each one you select pop into the window at the bottom.
Double-click on each formula you want to include on the report (you'll see each one you select pop into the window at the bottom. If you want to do more than 15 rows, you'll have to go back to the Account Selection screen and click "insert" for each new line you want to add (annoying).
If you want to do more than 15 rows, you'll have to go back to the Account Selection screen and click "insert" for each new line you want to add (annoying). When done, give your table a title and select either Preview or Save. Voila! (my new favorite word).
When done, give your table a title and select either Preview or Save. Voila! (my new favorite word). If you want to see how another CU in the comparison set performs, just use the drop down menu on the graph (which regrettably is sorting in descending asset order rather than alphabetically...submitted to fix desk).
If you want to see how another CU in the comparison set performs, just use the drop down menu on the graph (which regrettably is sorting in descending asset order rather than alphabetically...submitted to fix desk).
Free "Power of Data" Webinar Today! Special Focus: Deposits
Join Callahan Industry Analysts as they discuss how to analyze a share portfolio, strategically examine the components of deposit acquisition, compare your credit union's performance to peers, and highlight how you can use data resources from outside the credit union industry to supplement your analysis.
We'll unlock a world of resources and provide you with a cheat sheet of deposit data sources to keep handy when evaluating your portfolio's performance. Then, we'll drill down to showcase different ways to analyze your credit union's share portfolio relative to the credit union industry as whole, regionally and by best performance.
Agenda:
- External Comparisons:
- Market Share
- Current Deposit Product Rate Trends
- Savings Trends
- Credit Union Industry Analysis:
- Share Portfolio Analysis
- Cost of Funds
- Market Share & Branch Analysis
- Member Relationship Metrics
- Creating Comparisons
- Averages v. Best Performance
- Regional Variations
- "Traditional" Asset or FOM-based
Wednesday, July 15, 2009
Custom Graphing: Single CU or PG + Composition Pie/Bar
I am going to begin out of order, tackling the 2 composition charts in the middle first. They are the easiest to understand.

Say you want to look at current composition of your loan, share or investment portfolio (or that of your "competitor"--another CU or a peer group). Composition: Pie and Composition: Bar display the same information, just in different formats. Pies are traditional but honestly not nearly as easy to interpret as bar charts which make it very easy to see the relative size of each component. Let's do an example using the Loan Portfolio and the Pie chart.
First, click on the Pie image and Peer will take you to the Account Selection screen. Now, type in the formulas you want to include in the pie chart and the titles you want shown on the legend.
a396+a397 = unsecured debt
a385+a370+a002 = auto loans & leases
a703+a386= mortgage loans
a698 = other
(Not sure how to figure out account codes? That's another entry all together...click here.)

For now, keep "Just show selected comparisons" checked. I'll explain the other option in a minute.
Select "Preview" or "Save." Preview puts it in your Temporary Displays, Save will prompt you to select a folder in which to save it. Done.
 Ok, 3 things to play with.
Ok, 3 things to play with.1. By default, the graph is showing the actual $ values. If you'd rather see the %, simply use the Data Format drop down.

2. Change your mind and would rather see the bar chart? Select Type--> Bar.

 Hmm....bar charts should always sort largest to smallest...I'll have to submit a fix.
Hmm....bar charts should always sort largest to smallest...I'll have to submit a fix.3. Want to look at one of your other comparisons? Simply use the drop down menu on the chart to change. Your primary and all of your comparisons will be on the list.

Ok, this brings us back to the radio buttons on the Account Selection Screen:

These radio buttons dictate what comparisons will be shown on the drop down menu on the chart (#3 above). If you just want to see your primary & comparisons, leave the top option selected. If you want to look at the individual credit unions that comprise your peer group comparisons, go ahead and add the second button. The only problem: your drop down menu will be mighty long depending on how big your peer group is.
Tuesday, July 14, 2009
Custom Graphing: An Overview

Ok, for those of you ready to go beyond the built-in graphs, the next week will be devoted to custom graphing. The chart above is intimidating but once you get the hang of it, you'll be a Peer Jedi Master (I have 5 & 6 year-old boys...our world revolves around Star Wars the Clone Wars).
To become a Jedi requires the deepest commitment and most serious mind. It is not a venture to be undertaken lightly. As such, Jedi instruction is rigidly structured and codified to enforce discipline and hinder transgression. First, you are a Padawan; then you advance to Knight. The next level of rank in the Jedi order is the Jedi Master, reserved for those who have shown exceptional devotion and skill in the Force. May the force be with you.
Today: A quick overview of each "section" of the custom graphing.
Tomorrow and beyond, I'll do sample graphs from each section. (yes, I'm trying to spread out my posts...after all, I don't actually get paid for this but I may start negotiating with the software team! My motto: "I work for food").
To get to the custom graphing feature, go to "My Displays" on the left navigation pane. Click on Create New. You will be presented with the screen at the top of this post.
Single Credit Union or Peer Group
Use this set of graphs when you want to look at the performance of 1 credit union or 1 peer group on a graph or chart. The first set, Single/Current Cycle, allows you evaluate how you did in one particular quarter (by default, it's this quarter, but you can "cycle back"). The second set, Historical/Over-Time, allows you to see how your CU or PG performance changed over time, on multiple facets, for example loan growth v. share growth v. member growth.

All Comparisons
This set of graphs will plot your primary v. however many comparisons you selected. So, let's say you have 1 credit union as the primary and 4 peer groups (a standard asset based one, a geographic one, a FOM-based one and maybe a hand-selected set of CUs). The first set, Single/Current Cycle, will show you data points for all 5 comparisons for a single performance quarter. As above, the second set, Historical/Over-Time, allows you to see how all your selections performed over time, but this time in just a single facet.

So, quick example: The difference between the line chart under the top row and the line chart in the second row is this:
Top row: you can show multiple "lines" (eg accounts) for the same CU or PG on a single graph (loan growth v. share growth v. member growth). 3 Lines all for the same CU or PG. The middle row graph will also show performance over time, but rather than each line representing a different performance measure as above, this time, each line represents a specific performance attribute for each comparisons (share growth for the 1 CU and 4 PGs in the previous example.)
(Don't give up...the Force is with you...)
Detailed
Detailed graphs are similar in a lot of ways to the middle row, but rather than show the 5 comparisons selected in the previous example, these charts/graphs will show the data for ALL the credit unions within those 5 comparisons. So, Peer looks at your asset-based peer group and includes all those CUs in the table or chart; then it looks at your geographic one and throws the missing CUs on the chart; then it looks at the FOM and the hand-selected ones and adds any other CUs that are in those groups and not yet included. So, each PG might have 20 CUs (4 x 20 = 80), but collectively it's really just 60 different ones, not 80 when dupes are excluded. So these charts/tables will show 60 CUs.

One more confusing point: you can chose to include the Peer Group averages or not. That's what those options at the top of the account screen are for...more on that later.
Perfectly clear? Probably not...but until you start playing with these graphs, it won't be easy. Stay tuned, my young Padawan.
Monday, July 13, 2009
More on Peer Groups: Simple v. Custom, Dynamic v. Static...
Simple Build: this is great for credit unions that want to hand-select a list of credit unions to use as a Peer Group. This is pretty common...a CEO has a set of credit unions s/he likes to keep an eye on. Use simple build to just select them one-by-one.
What does this have to do with Dynamic v. Static? Well, all Simple Build PGs are considered "static" because the only criteria you chose was the credit unions themselves. The program stores the secret-ID and you're off to the races.
Now, with Custom Built PGs, you have a choice. You can save the criteria (all CUs between $20 and 50 million, in California, who use Fiserv as a DP) by choosing "Dynamic"; or you can chose "static" so you can compare the performance of these same 28 credit unions over time, even if at some point they grow above the $50m or chose a different Data Processor. (Try to build this group...see if you get the same answer...)
One thing to note: when you save a Custom Built PG as a Static PG and you decide to edit it at any point in the future, Peer 2.0 will open the PG using the Simple Build feature. (Confused?) That's because when you chose "Static" it just saved the secret-IDs...so the next time around, Peer doesn't remember the criteria you originally selected. It would be cool if it did (eg. It still opens in Simple Build but says "the original criteria was..." But that's for the upgrade list. Daniel? are you listening? :))
One last thing: custom peer groups are saved with a (D) or an (S) after the name...can you now guess what that stands for?
Tomorrow....Custom graphing.
Sunday, July 12, 2009
Custom Graphing: The Account Selection Screen
 Graph Title: Ok, this one is obvious. It's the title on the graph.
Graph Title: Ok, this one is obvious. It's the title on the graph.Formula: This is where you type in account codes from the 5300 form credit unions report to NCUA as well as many "formula shortcuts" (eg. "assets", "loans", "shares". More on these shortly). I keep a print out of the 5300 on my desk, earmarked and highlighted. Don't have one? You can go to the help menu on Peer and print one out (including instructions). OR, you can use the binoculars, or "Formula Wizard". (I'll get to that at the end...I'm tackling the easy stuff in this post.)
Titles to Use: This is what will show on the legend or chart labels. If you just type in a simple account code like a703, Peer will automatically fill in a label for you (in this case "Total 1st Mortgage Loans Outstanding"). I usually retype them in shorter formats.
Format Type: This helps you format the output. Peer usually gets the format correct, but if not, you can change it yourself.
Arrows: Major upgrade from Peer 1--you can easily rearrange the items on your list using these arrows. Simply put your cursor on the item you want to move, and click up or down until it's in the right place.
Delete: Obvious--you can delete a row. Simply put your cursor on the item you want to delete.
Insert: By default, there is only space 15 items. You can add more by clicking Insert. It adds another row to the bottom.

These radio buttons dictate what comparisons will be shown on your table or graph. The output depends on the type of chart you selected, but in general: if you just want to see your primary & comparisons, leave the top option selected. If you want to look at the individual credit unions that comprise your peer group comparisons, go ahead and add the second button. If you don't want to see the Peer Group averages, uncheck the top option and only select the bottom one. This will remove the Peer Group averages from the display.
Binoculars/Formula Wizard: A bit of history: In Peer 1, rather than show a set of binoculars as the icon, it was a magic wand...thus the name "Formula Wizard". It really needs a new name like "Account Look-up Tool." In any case, this deserves a post of its own. Click here.
The "Formula Wizard"
 The icon for Peer 2's Formula Wizard (FW) is a set of binoculars so now we need a new name for it. Ideas?
The icon for Peer 2's Formula Wizard (FW) is a set of binoculars so now we need a new name for it. Ideas?Admission: the new FW isn't as comprehensive in some ways as Peer 1 (yes, we've heard from those of you who liked the Simple mode in Peer 1) but it's better in other ways. Bear with the software team as they balance the need to make something very complicated user friendly and comprehensive at the same time.
So, what is the Formula Wizard (FW)? The FW is designed to give Peer users quick access to the most commonly used account codes on the 5300, as well as dozens (hundreds?) of formulas and shortcuts to make your analysis easier. Ok, so how does it work? When you click on the binoculars, you are presented with this screen:

As you can see, it's organized like the 5300 itself. I'll discuss the Loan section in some detail (already highlighted in the above image), and you can extrapolate from there for the Other Assets, Liabilities and Income/Expense sections. At the bottom of this post, I'll cover Ratios & Scoring, Contacts & My Formula(s) (Typo....programmers, please fix!).
As you can see above, when you highlight the main Loan folder, there is a list general loan formulas: loan growth, average loan balance, etc. To drill down into specific areas of the Loan portfolio, highlight the sub-sections. Here is an example from the Real Estate section. (Note, if you're familiar with Schedule A, you know that there are multiple "704" codes...704a, 704b, etc. we've combined them into a704 so you don't have to type them all in. )
 If you got to the FW from the custom graphing page, just double click on any account to add it to the Account Selection screen. You'll see it added to the list on the bottom right (where a703 is listed).
If you got to the FW from the custom graphing page, just double click on any account to add it to the Account Selection screen. You'll see it added to the list on the bottom right (where a703 is listed).Ratios & Scoring: This section contains our world-famous ROM ranking, as well as NCUA's Financial Performance Ratios (FPR), shortcuts for the PCA calculations and some of our favorite productivity & efficiency ratios.
Contacts, Services & Partners: This section contains 2 types of proprietary, non-5300 data that Callahan & Associates collects, as well as information from the CUSO and IT schedules of the 5300. The proprietary data includes 9 personnel titles (ranging from CEO to CLO to CMO) and a dozen supplier relationships (what company the credit union uses for the data processing or home banking platforms for example...new field including mobile banking and RDC will be coming in the next data cycle).
My Formulas: Here is where you can create your own shortcuts. For example, there are 10 accounts that make-up "Equity" and no shortcut (yes, I've added it to the request list). In the meantime, you can add it to your own shortcuts under My Formulas. Now, going forward, all you ever have to type is "Equity" rather than a940+a931+a668+a658+a658a+
a996+a945+a945a+a945b+a602 (Whew!).
 One cautionary note: if you create your own formulas or custom graphs, be sure to check all formulas each time NCUA releases new accounts. In the above Equity example, I was helping a client convert their Peer 1 custom displays and we found out they had never updated their formula for equity and were missing accounts added in the last year.
One cautionary note: if you create your own formulas or custom graphs, be sure to check all formulas each time NCUA releases new accounts. In the above Equity example, I was helping a client convert their Peer 1 custom displays and we found out they had never updated their formula for equity and were missing accounts added in the last year.Our analysts review all the accounts before we release each quarter to make sure the same shortcuts reflect any changes in the call report. So, if you use our built-in formulas, we take care of that for you. For example, "Mutual Funds & Common Trusts" were grouped together under a743c until 1Q09. Now they are, respectively, a743d and a743e.
Friday, July 10, 2009
Dynamic v. Static
A dynamic peer group will update its "members" each quarter. So, say you built a group of credit unions over $1 billion in assets back in February when 4Q data was the latest cycle. At that point, Peer built you a group of 146 credit unions and calculated their average performance to show on the charts and tables.
If you saved it as a "Dynamic" peer group, when you loaded 1Q09 data, Peer took at look at the new data and said "hm..there are now 153 credit unions." At that time, it recalculated the average performance of those 153 credit unions so your graphs/tables displayed the current $1b+ credit unions' performance.
If you had saved it as a "Static" peer group, Peer stored the super-secret-never-changing-ID-number for those 146 credit unions. When you loaded 1Q data, it took the new data for those 146, whether or not they fit the original criteria of being larger than $1billion, and recalculated the peer group performance.
Ok, now that that's clear... (ha ha) More on Dynamic v. Static and Simple v. Custom on Monday. Have a good weekend.
Thursday, July 9, 2009
Did you know...you can do county level comparisons?
So, say you are hosting a webinar on the Allowance for Loan Losses (theoretically). You want to make a point about how some counties are hit harder than others, and you decide to pick on Riverside County (theoretically). To prove your point, you want to show Riverside County CUs vs the State of California. Simply go to Peer Groups-->New-->Custom Build.

Click on the Geography tab, and select "Clear All" on the map to deselect all states.

Then, (and here's the little-known secret) double-click on the state of California. Voila! A county map. Click on Riverside county (ok, you need a magnifying glass to read the county names, but I'm guessing that if you are drilling down to the county level, you know generally where they are in the state. If not, select from the alpha list on the right).
 Done. Save the Peer Group. Make it your primary and add another custom peer group (the entire state). Run some analysis. Prove (or disprove) your point.
Done. Save the Peer Group. Make it your primary and add another custom peer group (the entire state). Run some analysis. Prove (or disprove) your point.Ok, now to the special offer. If this analysis is interesting to you, you might also be interested in Branch Analyzer. BA is part of Callahan's online software tool CUAnalyzer and contains data on the nation's 100,000+ bank and credit union branches (no, that's not a typo). It is crazy useful in analyzing branch level performance and can help you detect trends and opportunities for credit unions to capture market share.

The screenshot above is just one report from BA. It's too small to read, so here are the fields shown:
Institution Name
Number of Branches at 6/08
Number of Branches at 6/07
Branch change from previous year
Total $ Deposits 6/08
Total $ Deposits 6/07
Deposit change from previous year
12 mo. Dep. Growth
Market Share 6/08
Market Share 6/07
Market Share change from previous year
So, if you're reading this blog and want to get a county analysis (for free), you only have to email me at alix @ creditunions.com. I'll have someone do the legwork for you. You'll look brilliant to your colleagues; I'll prove I have at least 1 follower.
Wednesday, July 8, 2009
Exporting graphs to PPT...a workaround
The first step is to click on "Copy" not "PowerPoint"

Next, open a new PPT presentation and select the layout that has a title box and content box, as seen below. Click inside the box like you were going to type in text. This is the critical step (and what had me jumping for joy when I found it). If you don't highlight the box, the image pastes too large for the slide and you have re-size each one (don't ask how many presentations I built this way before figuring it out...)
 Hit CTRL + V (for paste). The graph image is inserted in the box. Type in a title (hint: the graph already has a description--eg. "Loan Composition"--so make a statement about what you want the audience to take away from the graph).
Hit CTRL + V (for paste). The graph image is inserted in the box. Type in a title (hint: the graph already has a description--eg. "Loan Composition"--so make a statement about what you want the audience to take away from the graph). Repeat as necessary. Not quite as simple and clean as Peer 1, but it's a decent work around until that upgrade is done.
Repeat as necessary. Not quite as simple and clean as Peer 1, but it's a decent work around until that upgrade is done.
Ooo....Pretty colors...
As you may have figured out by now, the default color settings for graphs in Peer 2.0 match Office 2007. That was purposeful. There is a lot you can do in Peer 2, but sometimes you need to export data and manipulate it in Excel or PowerPoint. With the default settings you don't have to do a lot of editing of colors to make it match between Peer 2 graphs and those created in Office 2007.
But what if you have a credit union "brand style sheet" that your presentations are supposed to match? Here's a quick way to change your default colors.
Go to Tools --> Graphics Settings --> Color Palette. Select New Palette.


Click on the little box next to Color 1 to get the standard Window's color picker. If you don't like the 48 default options, get creative and select Define Custom Colors. Here you can play around with all sorts of colors and shades, or just ask your Marketing Department for the RGB breakdown of your credit union's primary colors.
 Repeat for all 10 colors. Name your palette and select "Save as Default" (you can always switch back to the Windows Palette).
Repeat for all 10 colors. Name your palette and select "Save as Default" (you can always switch back to the Windows Palette).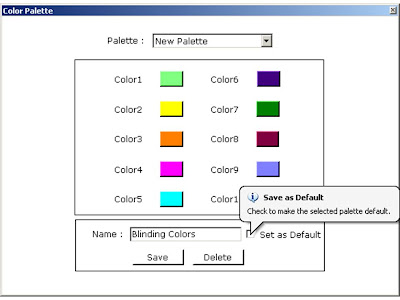 Voila!
Voila!

Tuesday, July 7, 2009
Funny Error Message: "List that this enumerator..."
First, I have to admit that this error was prompted by User (my own) error--I tried to delete a Peer Group that I was using in my comparison set. Peer didn't like that and told me so with a nice straight forward explanation. But then I got this explanation, in case the original "you can't delete a peer group in your current comparison set" wasn't clear:

Have you encountered any good ones? Tell me! (Regrettably, your confession may come at the expense of others not being able to enjoy a good laugh because the programming team is monitoring this blog. They will end up re-writing the error messages.)
Monday, July 6, 2009
Share your custom peer groups
(Assumption: You've already created the Peer Group). Go to the Peer Groups menu and Select Share.
 Here you will see a list of Peer Groups available in your desktop version of Peer. Select the one you wish to share with others (Peer will show you the credit unions in the group in the window below).
Here you will see a list of Peer Groups available in your desktop version of Peer. Select the one you wish to share with others (Peer will show you the credit unions in the group in the window below). Now, you have a couple of options. If you want other analysts to import the Peer Group into their version of Peer, select either Export .p2p (this exports the .P2P to a location of your choice) or Email (which attaches the .P2P file to an email message in your default email program). Done!
Now, you have a couple of options. If you want other analysts to import the Peer Group into their version of Peer, select either Export .p2p (this exports the .P2P to a location of your choice) or Email (which attaches the .P2P file to an email message in your default email program). Done!Want to import a Peer Group someone else created? On the Peer groups menu, select Manage OR from the File Menu select Import --> Peer Groups. Either way, you'll get a new window with one option being Import. Click on it.
 Find the .P2P file you received from someone else (I assume here you already saved it somewhere). Click Open and you will be prompted to name and save the Peer Group.
Find the .P2P file you received from someone else (I assume here you already saved it somewhere). Click Open and you will be prompted to name and save the Peer Group. Done!
Done!


